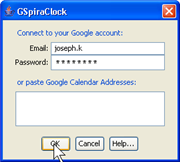
1. By entering your Google user name and password.
| 1. Requirements |
HeliCal has been successfully tested on Linux, Mac OS X and Windows. It simply requires the Java Runtime Environment (JRE) version 1.5 / 5 or more to be installed on your computer.
Also, you need a Google Calendar account.
| 2. Installation |
Download and copy helical1.0.jar into a folder of your choice, then simply double-click on the file to launch HeliCal.
If the .jar format is not recognized, open a command prompt instead, go to the directory that contains HeliCal and type:
java -jar helical1.0.jar
If HeliCal refuses to start, you will need to install the Java Runtime Environment (JRE) version 1.5 / 5 or more.
| 3. Connecting to your calendars |
When HeliCal starts, it will prompt you for your Google Calendar information. You have two ways of granting HeliCal access to your calendars:
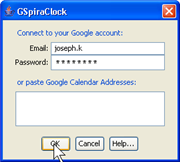
1. By entering your Google user name and password.
Pros: you will have instant access to all your calendars, and they will appear with the right colors.
Cons: you will have to type your password each time you launch HeliCal. Most importantly: even though HeliCal is totally spyware-free, you must keep in mind that there might be security issues unknown to us.
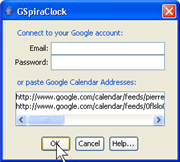
2. By entering your Calendar addresses.
Paste the XML private or public addresses of the calendars you want to be displayed in HeliCal.
Pros: this method is safer. Your calendar addresses will be cached on your hard disk and could be read by third parties, but such information is much less sensitive than your password. Also, private addresses can be regenerated.
Cons: the process is more complicated, and your event colors in HeliCal will not match those of your Google calendars.
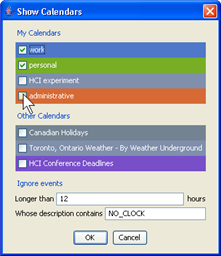
Once you click "OK", you will see the confirmation window above. Just check the calendars you want to be displayed in HeliCal. You can return to this window at any time by clicking "Calendars..." in HeliCal's pop-up menu.
Please note that, according to HeliCal's terms of use, we are not liable for ill-intentioned third parties accessing your personal information through HeliCal. If you are concerned by such a risk, you are advised to use HeliCal with public calendars only, such as the the BBC Radio 2 program or the sunset and sunrise times in Paris.
| 4. Using HeliCal |
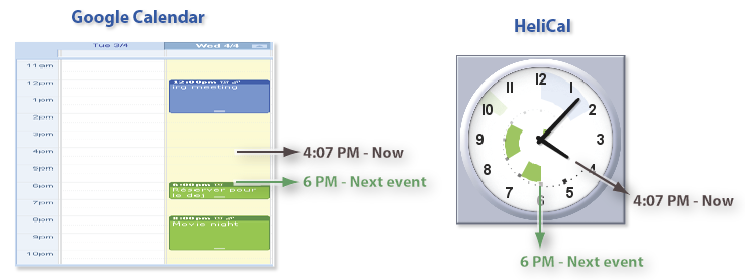
Now you should see a HeliCal window with an analog clock inside, similar to the screenshot above. If your clock is empty, add a dummy event to one of your active calendars, starting about 1 or 2 hours after the current time. Then, bring the HeliCal's pop-up menu and select "Reload event".
First of all, move and resize the HeliCal window to the location/size you like:
Events occurring in the next 24 hours are displayed inside the clock, aligned to the hour marks (see illustration above). Events further in time are smaller and closer to the clock's center. Don't think too much about this for now. Instead, try these:
After a few minutes navigating into your events, you will get used to the visualization. More details can be found in the SpiraClock web page.
In some cases, you might find the visualization not accurate enough. For example, as an event is getting closer you might need to see how many minutes are left. In that case, you can double-click on the minute hand to switch to the "minute mode". Again, see the SpiraClock web page for further explanations.
| 5. FAQ |
Q: HeliCal won't start.
A: Make sure you have the correct JRE installed (see the "Requirements" section).
Q: How can I have HeliCal started automatically?
A: Under Windows: use the right mouse button to drag the .jar file towards the "Startup" folder of your Start menu. Then, select "create a shortcut".
Q: My events do not have the right starting & ending time
A: Make sure you have properly configured your Google Calendar's time zone.
Q: I added/removed an event in Google Calendar, but HeliCal does not show it
A: Bring up HeliCal's pop-up menu and select "Reload events".
Q: I added/removed a calendar in Google Calendar, but HeliCal does not show it
A: Bring up HeliCal's pop-up menu and select "Reload events". Then, select "Calendars..." and check the calendars you want displayed.
Q: Some of my events are not displayed
A: HeliCal does not display all-day events.
Q: HeliCal displays an error message when retrieving my calendars
A: Most often you can ignore these messages. We are currently fixing this problem.
Q: Isn't HeliCal taking up lots of my system resources?
A: Yes, since it runs on the Java Virtual Machine, HeliCal will take up a good amount of RAM. But not much processing power though, since it only needs to redisplay itself every minute.
Q: Why not making HeliCal a Google/Dashboard/Gnome/... widget?
A: That would be great, but unfortunately we don't have time to do so. If you want to work on this, we'd be happy to provide you with the source code.
Q: Why isn't HeliCal open source?
A: We are currently in the process of creating a sourceforge project for SpiraClock and HeliCal.
Q: Is HeliCal/SpiraClock patented?
A: No. You can freely use the idea for commercial and non-commercial purposes. SpiraClock has been published in 2002.
Q: Why not make HeliCal/SpiraClock a physical device?
Check the ambientclock.com web page.
Q: I did not find the anwser to my question here.
A: Please send an e-mail to dragice[at]lri.fr
| 6. Coming soon |
Known issues with HeliCal v1.0 are:
We are currently fixing these problems. Come back soon to download HeliCal v1.1.
| License info |  |